How To Export Tracks From Garageband Ipad
- How To Export Tracks From Garageband Ipad 4
- How To Export Tracks From Garageband Ipad To Mac
- Export Tracks From Garageband Ipad
- How To Export Tracks From Garageband Ipad To Pc
- How To Export Audio From Garageband Ipad
Jun 17, 2016 Exporting to iTunes. The first option is Song to iTunes. Choose this option to export your song to your iTunes library. This opens a window where you can add the data for the song that will show up in your iTunes Library, your iPod, or any other device that can play this file. 1st step: Export Track from GarageBand to email. Open MySongs page in GarageBand, push the Edit button (on the top right corner of the screen) and select the song you want to export. Choose Mail option and you’ll see Share Song window, click Email in the top right corner and you’ll see the picture below. Using a Mac, you can import a GarageBand song that was created on another iPad or iPhone. Because GarageBand for Mac offers additional features and functionality not found in GarageBand for iPad, you can’t import a GarageBand for Mac song to GarageBand for iPad. Connect your iPad to your Mac. Import a song from the Music app into GarageBand for iPhone. You can import songs from the Music app on your iPhone into Tracks view. You can import a song to an existing Audio Recorder or Amp track, or have GarageBand create a new Audio Recorder track for the song. Sep 08, 2019 For those who like to work with the Garageband app and would like to export a project to one of the Mac music DAW, the Garageband or Logic Pro, here’s the simplest method to do it. First, share the project from your phone to your PC. There are a number of ways to share a Garageband project from your phone to your PC. Oct 25, 2013 To export your soloed track, press ‘ Share’ and then select ‘ Send Song to iTunes’ from the top Garageband menu. A menu pops up where you can name your playlist (and other details) where the file will go in iTunes. Press Share, and the track begins to export.
Ultramixer – First-Hand Review from a DJ’s Perspective. Ultramixer – First-Hand Review from a DJ’s Perspective. It looks pretty dated, like an older Windows program perhaps, but this sort of unfussy GUI will please a lot of people. Now you know Ultramixer provides a solution! Using UltraMixer. UltraMixer 5 Home is the professional DJ software for Windows it allows you to mix music or videos together. UltraMixer 5 Home gives you full control over your audio files. The 'Auto Sync' function takes care of perfect blind for music. You can add additional title or cool effects. UltraMixer 5 Home is the most versatile DJ software on the market. Ultramixer solution windows review comparison. UltraMixer can be controlled by mouse & keyboard or all common MIDI-DJ controllers. More than 80 DJ controller mappings are directly included in UltraMixer – plug in and play. New MIDI controller are constantly added and provided via free software updates. The UltraMixer 2.4.7 demo is available to all software users as a free download with potential restrictions and is not necessarily the full version of this software. Compatibility with this audio mixer software may vary, but will generally run fine under Microsoft Windows 10, Windows 8, Windows 8.1, Windows 7, Windows Vista and Windows XP on either a 32-bit or 64-bit setup.
GarageBand is a fully equipped music creation studio with a complete Sound Library that includes instruments, presets for guitar and voice, and an incredible selection of session drummers and percussionists. You can play, record and share your music, no matter where you are. When it comes to sharing your music, you have to consider the audio format issues since GarageBand has its own saved formats, such as M4A, AIFF and WAV, some of which are not compatible to other devices or music APPs. That means the composition you created in GarageBand is not accessible to your friends or other people.
Jul 06, 2017 Upload songs to iCloud. Make sure to turn on iCloud for GarageBand. On an iPhone or iPod touch, tap in the Control Bar, then tap My Songs. On an iPad, tap My Songs in the Control Bar. Tap the songs you want to upload. In the Control Bar, tap. Tap Upload Songs to iCloud.
To avoid such problems, the best way is to convert your GarageBand song to MP3 which is the most popular and compatible audio format. Certainly, you will save a lot of trouble. Whether you create music on iOS devices or on Mac, you will find solutions to convert GarageBand to MP3 in this article.
Part 1: How to Convert GarageBand Files as MP3 for iPhone or iPad
When you use GarageBand to create composition on iOS devices, you can share your music with the format of M4A, AIFF or WAV. But these formats sometimes can't be played on some music applications or other devices. And there is no way to save GarageBand files as MP3 on your iPhone or iPad. The only way is to use a converter tool to convert GarageBand to MP3. Before converting, you need to transfer your music files to the computer. Then convert your GarageBand files with a converter tool. You can follow the steps listed below:
Transfer GarageBand files to your computer
The first procedure to convert your GarageBand files to MP3 is to transfer your files to the computer. For iOS data transfer, AnyMP4 iPhone Transfer Pro allows you to easily and quickly transfer and manage data on your iPhone, iPad or iPod without iTunes. If you are about to transfer photos, videos, contacts and so on, you can use iPhone Transfer Pro to transfer your GarageBand files and other files.
Step 1: Free download iPhone Transfer Pro, and install it on your computer. Launch the program and connect it to your iPhone or iPad.
I was able to use my Ipad as back up. Mixtrack pro 2 virtual dj mapping. When I got home I hooked everything back up and it works like a charm. I did a Wedding not to long ago and every time I touched the scratch pad the channel would freeze up and I would have to reboot the program.
Step 2: Click the file type of Music, then select the GarageBand you want to transfer. In the end, click Export to PC.
You just wait for a while, then you will find the GarageBand file on your PC. Next convert your GarageBand files to MP3.
Note:
This powerful iPhone Transfer Pro can automatically convert video and music into a compatible format for your iPhone/iPad/iPod as you transfer some videos and music from your computer to iOS devices. So you don't have to worry about that your iOS devices can't play them.
Turn GarageBand files into MP3
The following discussion will focus on how to convert GarageBand files to MP3. When it comes to convert a format to a format, a practical converter is quite essential. So in this part, you can use a converter to convert a GarageBand file to MP3.
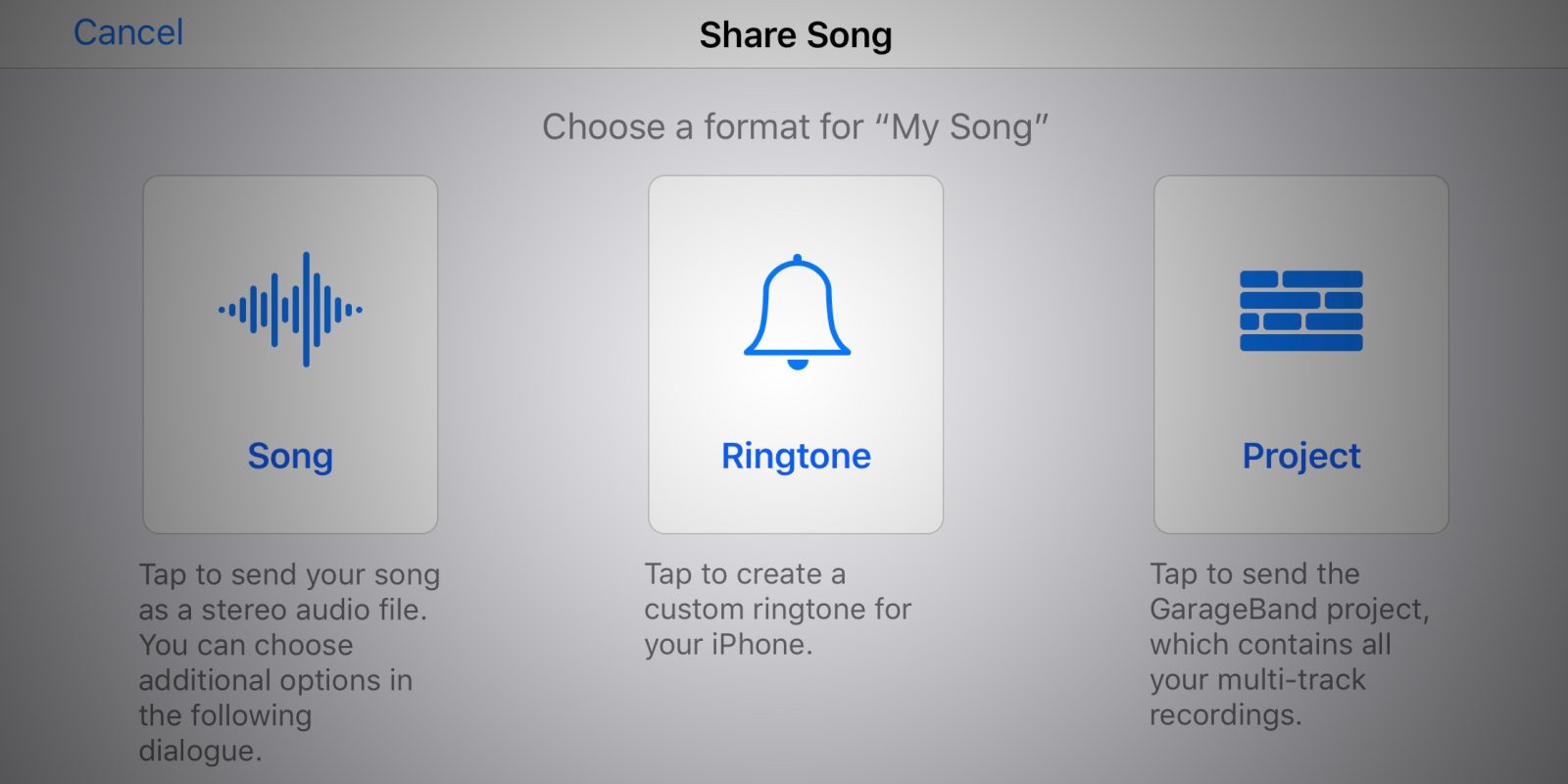
Step 1: Free download AnyMP4 Video Converter Ultimate and install it on your computer, then launch it.
Step 2: Click Add File to import a GarageBand file to the program.
Step 3: Click Profile and Choose General Audio >MP3 as the export music format. Then click Browse to select the output folder where the converted GarageBand files will be saved.
Step 4: Click Convert to start converting GarageBand to MP3. Wait for a while, and you will get your music with MP3 format.
How To Export Tracks From Garageband Ipad 4
By means of Video Converter Ultimate, we finish converting a GarageBand file to MP3. Then you can share your music work in MP3 format with your friends or upload it to other platforms. In addition to convert a GarageBand file to MP3, Video Converter Ultimate can also help you:
- • Convert almost all audios in various formats including but not limited to MP3.
- • Convert 4K/1080p HD video to more than 200 formats.
- • Rip DVD to video like MP4, AVI, WMV, MOV, MKV, FLV and more.
- • Convert audio /video in high quality and fast speed.
Part 2: How to Export GarageBand Files to MP3 on Mac
After creating your music on your Mac, remember click File and click Save. This step only saves your project file. Then you can export a project file to the MP3 file. The exported MP3 files can be played on other music applications and devices, posted on the Internet, or burned to CD. Follow the steps below, and you will export GarageBand files to MP3 on Mac.

Step 1: Open your GarageBand on Mac, then choose Share >Export Song to Disk.
How To Export Tracks From Garageband Ipad To Mac
Step 2: To rename the exported file, select the name in the Save As field, and enter a new name. Choose a location to save the exported file from the Where pop-up menu.
Step 3: Select the MP3 format. Then choose the quality setting for the exported file from the Quality pop-up menu.
Export Tracks From Garageband Ipad
Step 4: Click Export.
When the process is finished, the exported MP3 file will be saved on the location you specified. If you want to transfer the music to your iPhone for better sharing, you can also choose iPhone Transfer Pro. It will help you manage and transfer iPhone files conveniently.
How To Export Tracks From Garageband Ipad To Pc
Conclusion
How To Export Audio From Garageband Ipad
With GarageBand, your creativity gets improved and you will feel endless pleasure in the process of creating music. Especially when you create good music, you want to let more people to listen to it. At that time, a well-supported and ubiquitous MP3 format couldn't be better. For Mac users, you just convert it on GarageBand program; for iPhone or iPad users, you can use Video Converter Ultimate to convert the GarageBand to MP3. If you have other needs of converting audios, videos or ripping DVDs, Video Converter Ultimate also helps you to deal with issues efficiently and professionally.