How To Use Garageband On Ipad Mini
Jul 30, 2017 Learn the basics (and more) of using the newly UPDATED GarageBand for iPad to create your own music, podcasts, and other audio programs on the iPad. Open the Dropbox app on your iPad. Locate the audio file you want to import into GarageBand. Tap the “” button at the top right of the screen. Choose Export and then choose Open In. Wait while the file exports. Then tap the Add To iCloud Drive option.
Looking for Dj fonts? Click to find the best 78 free fonts in the Dj style. Every font is free to download! Download free virtual dj font, view its character map and generate text-based images or logos with virtual dj font online. May 10, 2003 Virtual DJ Regular Virtual DJ Virtual DJ Virtual DJ 1. 0 - 10 May 2003 VirtualDJ. Download Free Font Virtual DJ. Font name: Virtual DJ; Categories: Bitmap Pixel; Files: 1. Custom fonts preview. Save settings. Download font - 7.5KB. Font release note. Virtual dj 8.2 free download. The best website for free high-quality Virtual DJ fonts, with 6 free Virtual DJ fonts for immediate download, and 17 professional Virtual DJ fonts for the best price on the Web. May 10, 2003 Download virtual dj font with regular style. Download free fonts for Mac, Windows and Linux. All fonts are in TrueType format. Fontsup.com is a great collection of free fonts.
Jan 18, 2017 Hello! I bought the MPK mini mk2 to add a physical keyboard (and more!) to Garageband on my iPad. From random Youtube videos, I learned that I would need a powered USB hub and a Camera Connection cable from Apple as well, so I bought those, too. Jan 20, 2018 This how-to uses the free app called GarageBand, its included loops and sounds, and requires no previous music knowledge. You can make royalty-free, copyright-free music in minutes. You can even.
Use Drummer Loops in GarageBand for Mac. Quickly add drums to your song using Drummer Loops, a type of Apple Loop that you can customize to fit your song. Work with percussionists in GarageBand for Mac. Use Drummer to add dynamic percussion parts to your song, available in three percussion styles—Latin, Pop, or Songwriter. Using third‑party external musical instruments with GarageBand requires devices made for iPhone, iPad and iPod touch. The Alchemy synth is available on iPhone 6 or later, iPad Pro, iPad (5th generation), iPad Air 2 and iPad mini 4. Multitrack recording requires a compatible third‑party audio interface. How to make a song in GarageBand for iPhone & iPad Learn the simple first steps of building a song using GarageBand on your iPhone or iPad. No instruments required!
How To Use Garageband On Ipad Mini Pro
GarageBand User Guide for iPad
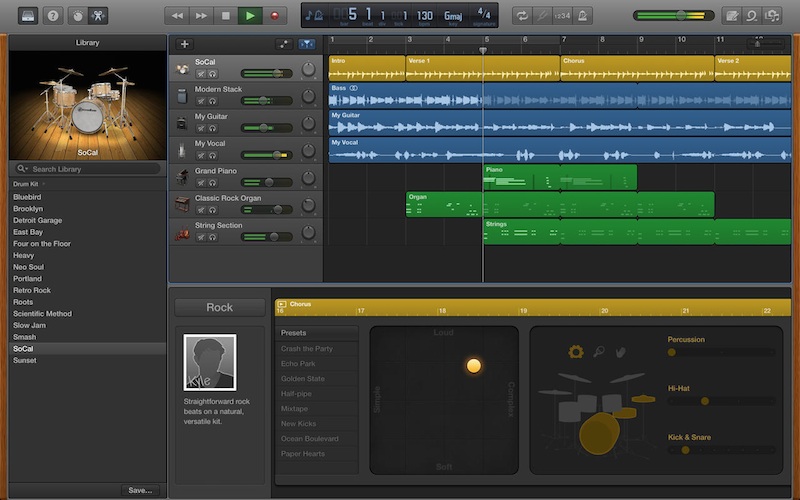
The first time you open GarageBand, you see the Sound browser, where you can choose a Touch Instrument to play. There are Touch Instruments for keyboard, guitar, bass, drums, strings, and more, designed to help you make music easily. In the Sound browser you can also open the Sound Library, where you can download additional Touch Instruments, sounds, and loops.
Choose a Touch Instrument
In the Sound browser, swipe left or right to view the instruments, and tap the one you want to play. Tap More Sounds to see additional sounds for that instrument.
The Touch Instrument opens. To choose another instrument, tap the Browser button on the left side of the control bar to return to the Sound browser, then tap a different instrument. You can also touch and hold the Browser button, and choose another instrument from the list.
Each Touch Instrument has a play area and a controls area. You play melodies, chords, and sounds by touching the keys, strings, or other elements in the play area, and change the sound of the instrument using the knobs, buttons, and other controls in the controls area.
At the top of the screen is the control bar, featuring navigation, playback, and volume controls. Below the control bar is a ruler that shows musical time in bars and beats. The playhead moves across the ruler to show what part of the song is currently playing.
After the Touch Instrument opens, you can start playing. The following sections give specific information about each type of Touch Instrument:
You can tap the Live Loops button to start working in the Live Loops grid.
Recording With Garageband Ipad
You can also tap the Info button in the upper-right corner to show the coaching tips overlays, which contain helpful information about the current instrument or Tracks view. You can play the instrument and use all its controls while the coaching tips are visible. Tap the Info button again to hide the coaching tips.